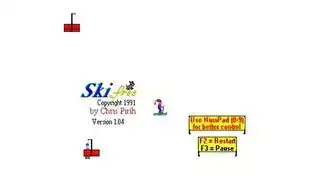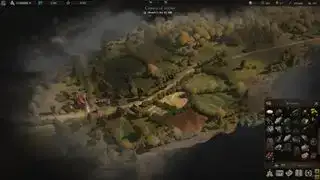(छवि क्रेडिट: डोरिसज, गेटी)
करने के लिए कूद:अपने ड्राइवरों को अपडेट रखना कठिन हो सकता है, लेकिन यह कुछ ऐसा है जो हम सभी को करना होगा। यह हमेशा स्पष्ट नहीं होता है कि अपने ड्राइवरों को कैसे अपडेट किया जाए, विशेष रूप से उन लोगों के लिए जिनके पास आईटी ज्ञान का अच्छा आधार नहीं है, और वे सभी साइटें वास्तविक एनवीडिया हस्ताक्षर कोड के साथ दुर्भावनापूर्ण सॉफ़्टवेयर को तैनात करने की प्रतीक्षा कर रही हैं। लेकिन सुचारू अद्यतन प्रक्रिया सुनिश्चित करने के लिए, ड्राइवरों को अद्यतन करने के बारे में पहले से सोचने का एक सही तरीका है।
यह मार्गदर्शिका आपको सबसे सामान्य प्रकार के ड्राइवरों को आत्मविश्वास से अपडेट करने के लिए आवश्यक उपकरण देगी, और यहां तक कि उत्पन्न होने वाली किसी भी समस्या से निपटने के लिए कुछ सामान्य युक्तियां भी शामिल हैं। यह मार्गदर्शिका गेमिंग पीसी के लिए तैयार की गई है, लेकिन इसका अधिकांश भाग किसी भी विंडोज़ कंप्यूटर पर लागू होता है।
एनवीडिया ड्राइवरों को कैसे अपडेट करें
यदि आपके पीसी में एनवीडिया GeForce ग्राफिक्स कार्ड है, तो आप निश्चित रूप से ड्राइवरों को अपडेट रखना चाहेंगे। नई रिलीज़ में अक्सर नए गेम के लिए प्रदर्शन संवर्द्धन, या विंडोज़ अपडेट के कारण होने वाली समस्याओं का समाधान शामिल होता है।
एनवीडिया कंट्रोल पैनल में एनवीडिया अपडेट नामक एक टूल हुआ करता था, लेकिन GeForce एक्सपीरियंस के आगमन के साथ, वह विकल्प हटा दिया गया है। जब आप एनवीडिया के ड्राइवर सेट करते हैं तो एनवीडिया नियंत्रण कक्ष अभी भी स्वचालित रूप से स्थापित होता है, लेकिन आपको ड्राइवरों को अपडेट करने की आवश्यकता होगी GeForce अनुभव या एनवीडिया की वेबसाइट से ड्राइवर को मैन्युअल रूप से डाउनलोड और इंस्टॉल करें।

d4 अद्वितीय आइटम
(छवि क्रेडिट: एनवीडिया)
GeForce एक्सपीरियंस लॉन्चर से अपडेट करने के लिए, लॉग इन करें (यदि आपके पास पहले से कोई खाता नहीं है तो एक खाता बनाएं), पर क्लिक करें ड्राइवरों फिर ऊपर बाईं ओर टैब करें अद्यतन के लिए जाँच दायीं तरफ। आपके पीसी पर GeForce Experience स्थापित होने का लाभ यह है कि यह स्वचालित रूप से अपडेट की जांच करेगा और कोई नया ड्राइवर उपलब्ध होने पर आपको सचेत करेगा।
लेकिन अगर आपको हर बार ड्राइवर अपडेट इंस्टॉल करने के लिए GeForce Experience में लॉग इन करने का विचार पसंद नहीं है, तो आप यहां जा सकते हैं एनवीडिया का ड्राइवर पेज नवीनतम उपलब्ध ड्राइवर संस्करण को मैन्युअल रूप से डाउनलोड करने के लिए।
विचार करने के लिए कुछ और करने का विकल्प है साफ़ स्थापित करें यदि आप कस्टम इंस्टॉलेशन विकल्प चुनते हैं, तो ड्राइवर, जो एएमडी और एनवीडिया इंस्टॉलर दोनों पर एक विकल्प है।
अंततः, यदि आप स्विच कर रहे हैं जीपीयू ब्रांड , या यदि आप अन्य समस्याओं से जूझ रहे हैं और बस अपने सिस्टम को साफ करना चाहते हैं, तो हम इसका उपयोग करने की सलाह देते हैं डिस्प्ले ड्राइवर अनइंस्टालर आपके सिस्टम से किसी भी AMD, Intel, और/या Nvidia GPU ड्राइवर अवशेषों को पूरी तरह से मिटाने के लिए। कभी-कभी यह सुनिश्चित करने का एकमात्र तरीका होता है।
पर क्लिक करने में सावधानी बरतें आधिकारिक डाउनलोड यहां करें डीडीयू को पकड़ते समय लिंक करें, न कि डिस्प्ले ड्राइवर अपडेट करें बटन, क्योंकि बाद वाला वह नहीं है जिसके बारे में हम बात कर रहे हैं।
एएमडी ड्राइवरों को कैसे अपडेट करें
एनवीडिया के ड्राइवरों की तरह ही, एएमडी का ड्राइवर सॉफ़्टवेयर स्वचालित रूप से पृष्ठभूमि में अपडेट की जांच करता है और कुछ भी उपलब्ध होने पर आपको अलर्ट देता है। लेकिन अगर ऐसा नहीं हो रहा है, या आप बस आश्वस्त होना चाहते हैं, तो यहां मैन्युअल रूप से अपडेट की जांच करने (और इसे इंस्टॉल करने) का तरीका बताया गया है:
cyberpunk hoon
- विंडोज़ डेस्कटॉप पर राइट-क्लिक करें और चुनें AMD Radeon सेटिंग्स मेनू से.
- क्लिक करें अपडेट विंडो के नीचे बाईं ओर बटन।
- क्लिक करें अद्यतन के लिए जाँच डिब्बा।

(छवि क्रेडिट: एएमडी)
डियाब्लो 4 पैरागॉन
यदि कोई अपडेट उपलब्ध है, तो आपको सभी उपलब्ध संस्करण दिखाई देंगे। एएमडी कभी-कभी उन लोगों के लिए वैकल्पिक अपडेट जारी करता है जो नवीनतम और महानतम चाहते हैं, लेकिन अधिकांश लोगों को अनुशंसित ड्राइवरों से चिपके रहना चाहिए। क्लिक अनुशंसित , फिर चुनें एक्सप्रेस अपग्रेड .
यदि आप Radeon सेटिंग्स को बिल्कुल भी प्रदर्शित नहीं कर पाते हैं, तो आपके ड्राइवरों में कुछ खराबी हो सकती है। इसे ठीक करने के लिए, बस आगे बढ़ें एएमडी की सहायता वेबसाइट और अपने ग्राफ़िक्स कार्ड के लिए उपयुक्त ड्राइवर डाउनलोड करें। एक ताज़ा इंस्टालेशन से आपके द्वारा अनुभव की जा रही किसी भी समस्या का समाधान हो जाएगा।
फिर, यदि आप किसी अजीबता या कम प्रदर्शन का अनुभव करते हैं (यह हमारे साथ कई बार हुआ है) तो क्लीन इंस्टाल एक बेहतर विकल्प हो सकता है। और यदि आपको स्लेजहैमर को बाहर निकालने की आवश्यकता है तो डीडीयू हमेशा मौजूद है।
परिधीय उपकरणों (चूहों, कीबोर्ड, आदि) के लिए ड्राइवरों को कैसे अपडेट करें
अधिकांश कीबोर्ड, चूहे, माइक्रोफ़ोन, नियंत्रक इत्यादि संचार के लिए एक ही सामान्य यूएसबी इंटरफ़ेस का उपयोग करते हैं, इसलिए उन्हें आमतौर पर बॉक्स से बाहर किसी भी अतिरिक्त ड्राइवर की आवश्यकता नहीं होती है (और सामान्य ड्राइवरों को विंडोज अपडेट द्वारा नियंत्रित किया जाता है)।
हालाँकि, यदि आप अनुकूलन योग्य डिज़ाइन की गई कोई एक्सेसरी खरीदते हैं, जैसे चूहे या अतिरिक्त बटन वाले कीबोर्ड, तो आपको एक्सेसरी के लिए उचित डेस्कटॉप सॉफ़्टवेयर की आवश्यकता हो सकती है। एक्सेसरी के बॉक्स या उत्पाद पृष्ठ पर कुछ संकेत होना चाहिए कि पूर्ण कार्यक्षमता के लिए किस एप्लिकेशन की आवश्यकता है, लेकिन यहां कुछ उदाहरण दिए गए हैं:
- लॉजिटेक गेमिंग सॉफ्टवेयर : अधिकांश लॉजिटेक 'जी' गेमिंग उत्पादों के लिए नियंत्रण, रोशनी और बहुत कुछ को अनुकूलित करने के लिए।
- लॉजिटेक विकल्प : लॉजिटेक के अधिकांश गैर-गेमिंग चूहों, कीबोर्ड और अन्य सहायक उपकरणों के लिए कॉन्फ़िगरेशन टूल।
- कॉर्सेर iCue : अधिकांश Corsair उत्पादों के लिए प्रकाश प्रभाव, कीबोर्ड मैक्रोज़ और बहुत कुछ बदलें।
- रेज़र सिनैप्स : रेज़र एक्सेसरीज़, लैपटॉप, कीबोर्ड और बहुत कुछ के लिए एक एकीकृत कॉन्फ़िगरेशन टूल।
एक सामान्य चेतावनी के रूप में, आवश्यक सॉफ़्टवेयर हमेशा निर्माता की वेबसाइट से डाउनलोड करें, नहीं एक रीहोस्टिंग साइट से. जब आप ड्राइवर इंस्टॉल करते हैं तो कुछ रीहोस्टिंग साइटें ब्लोटवेयर, या मैलवेयर, या अन्य बाहरी सॉफ़्टवेयर को बंडल करना पसंद करती हैं।
बाकी सब कुछ कैसे अपडेट करें
आपके पीसी पर अंतर्निहित विंडोज़ अपडेट सेवा आम तौर पर आपके अधिकांश ड्राइवरों को पृष्ठभूमि में अपडेट रखती है। जब तक आप एक विशिष्ट डिवाइस का उपयोग नहीं करते हैं जो विंडोज अपडेट के माध्यम से अपडेट की पेशकश नहीं करता है, आपको आमतौर पर ड्राइवरों को अपडेट रखने के बारे में चिंता करने की ज़रूरत नहीं है।
ड्राइवर अपडेट सहित अपने पीसी के लिए किसी भी अपडेट की जांच करने के लिए, इन चरणों का पालन करें:
- क्लिक करें शुरू विंडोज़ टास्कबार पर बटन
- क्लिक करें समायोजन आइकन (यह एक छोटा गियर है)
- चुनना अद्यतन एवं सुरक्षा तब दबायें अद्यतन के लिए जाँच .